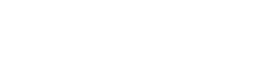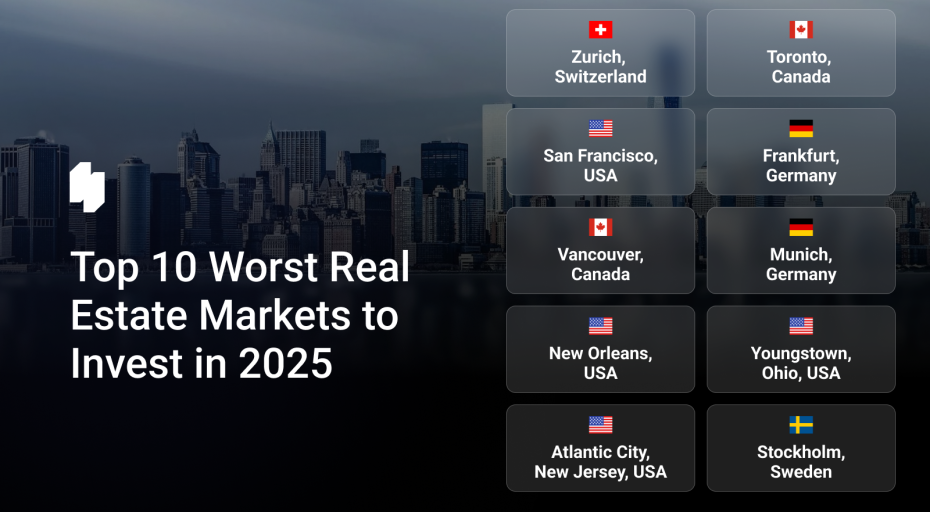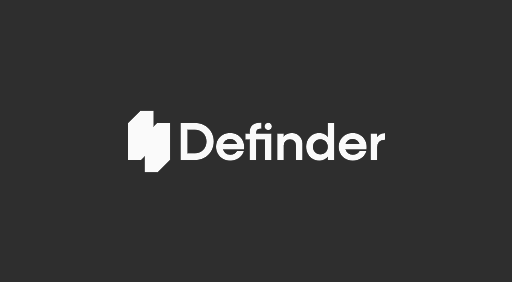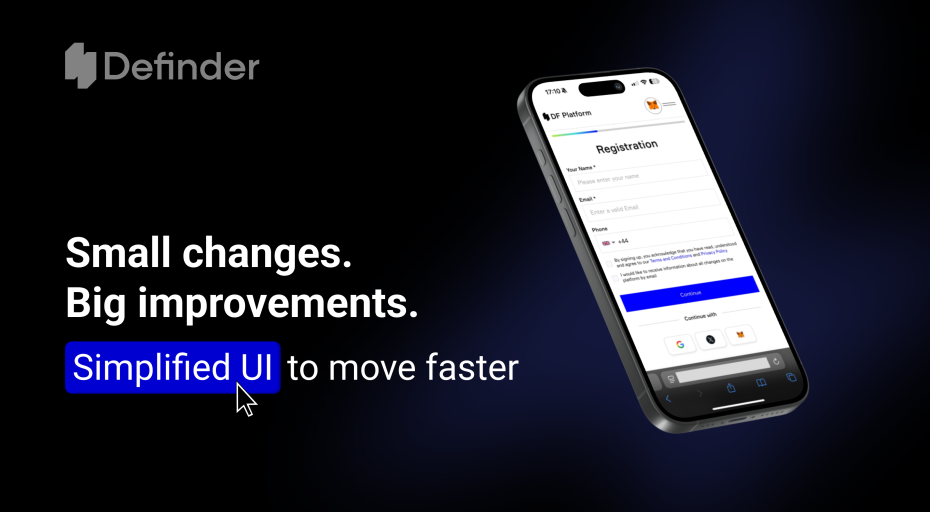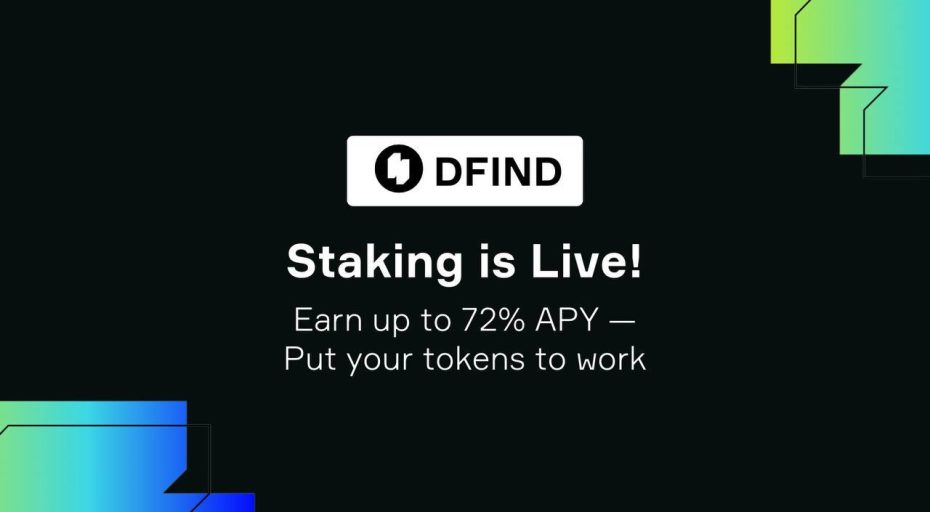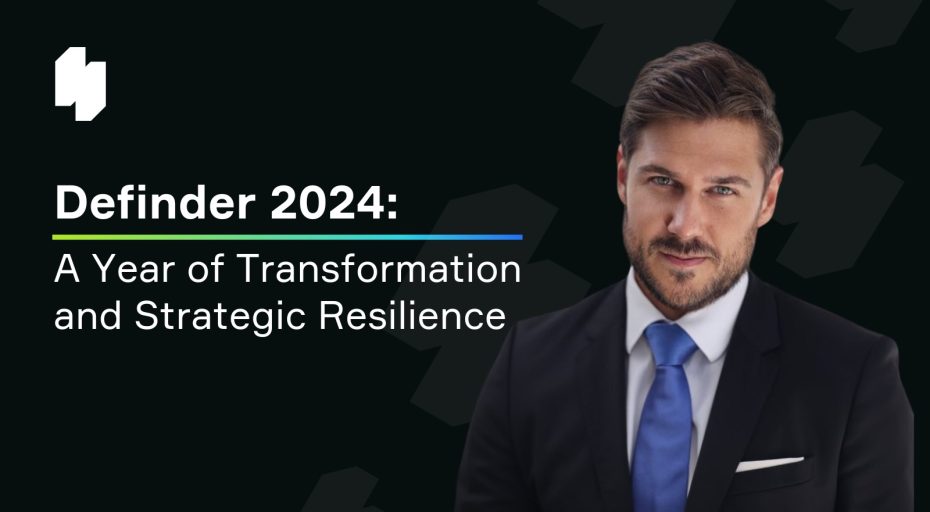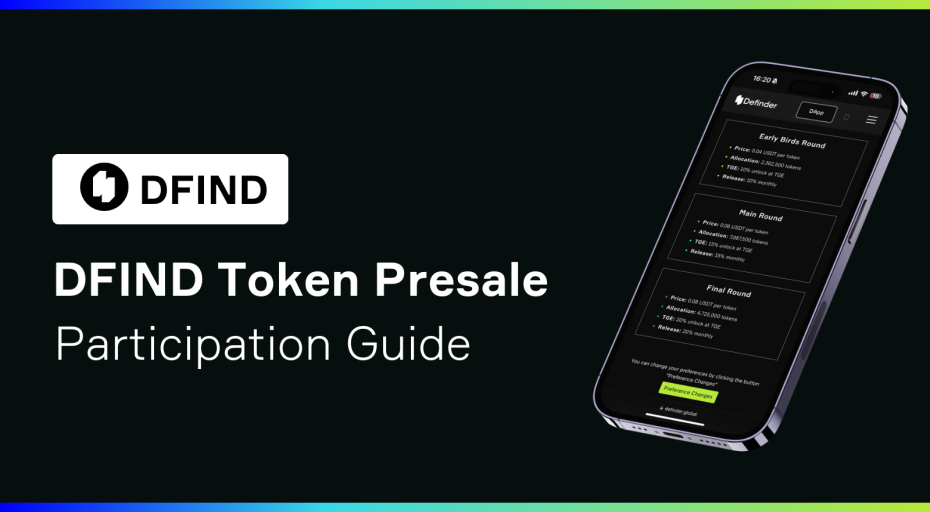How To: Setting Up Two-Factor Authentication (2FA) on Smartlands Platform
Passwords are everywhere. We use them to access our money or communications, even in our social lives. At first, we used one password for everything, but that wasn’t good enough, so we started making our passwords even more complicated and began using password managers to
organize the dozens or hundreds of the unique passwords we used. But no matter how sophisticated our password system was, it was never enough to prevent account takeover because all it took was one phishing email or database exploit and your password was out in the world. So if passwords are impossible to protect on their own what do we do?
That’s where two-factor authentication comes in. Two-factor authentication or 2FA adds a second method of identity verification to secure your accounts: first your password, then something unique that you have like your phone number or fingerprint. By combining your password with one of these factors, you block attackers: they can’t access your account even if they have your password.
The most common 2FA systems use a unique one-time code. The more modern and most secure form of 2FA uses a mobile app to send an approval notification to your smartphone or SmartWatch for the least hassle possible with 95% of breaches involving account takeover. Here’s how it works on the Smartlands Platform.
- In your account settings go to “MULTIFACTOR.”
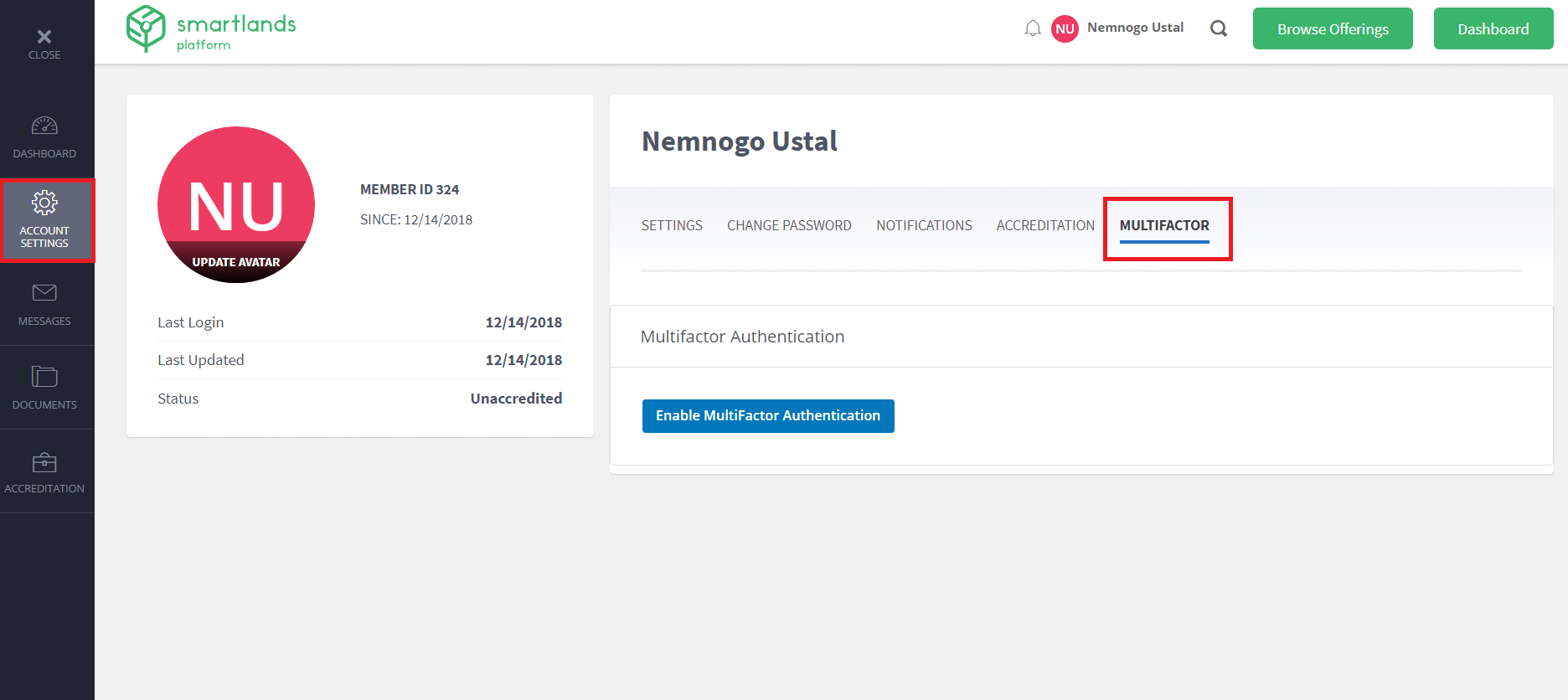
- Once the button “ENABLE MULTIFACTOR AUTHENTICATION” appears, click on it
- Select your preferred method of 2FA

- If you prefer Google, you’ll have five minutes to scan the QR code – plenty of time to get some extra security on your account!
- Or you can do it using your cell number and add an extra layer of security to your account via SMS
That’s it! Once verified, you will have added an extra layer of security to your account.